Viewing a Record
Select a topic below to expand the section:
When you select a patient, the Patient Summary screen displays. Swipe up to see more of the record.
The patient summary screen includes the following options:
- Search - To search the patient's record.
- Open new Encounter - To record new data.
- Allergy information - To warn of any existing allergies.
Overview of the Patient Summary Screen
Swipe the screen to display the Patient Summary which includes:
-
Patient Banner - Displays:
- Date of birth.
- Gender.
- NHS/CHI Number.
-
Last Encounter - Displays the details of the last completed encounter.
-
Medical History - Displays:
-
Significant Diagnoses - Priority 1 and 2 medical history entries.
-
Significant Operations - Priority 1 medical history entries in Read chapter 7.
-
-
Medications - Displays:
- Active Repeats - Active repeat medication.
- Acutes - Acute medication.
-
Allergies - Displays:
- All drug and non-drug allergies.
-
iPad - Select Allergies
 from the bottom of the screen.
from the bottom of the screen. -
iPhone - Select More
 from the bottom of the screen and then Allergies
from the bottom of the screen and then Allergies  from the Navigation menu.
from the Navigation menu. -
Lifestyle and Examinations - Displays the last recorded:
-
Weight.
-
Height.
-
Alcohol status.
-
Smoking status.
-
Exercise.
-
Diet.
-
Blood pressure.
-
-
iPad - Select Lifestyle and Examination
 from the bottom of the screen.
from the bottom of the screen. -
iPhone - Select More
 from the bottom of the screen and thenLifestyle and Examination
from the bottom of the screen and thenLifestyle and Examination  from the Navigation menu.
from the Navigation menu.
To see all medical history entries, select Medical History ![]() from the bottom of the screen.
from the bottom of the screen.
To see all medication entries, select Medication  from the bottom of the screen.
from the bottom of the screen.
To see all recorded allergy entries:
To see all lifestyle and examination entries:
-
Test Results - Displays:
- Test results from the last 3 months, or
- 'No test results in the last 3 months' if no results exist.
-
Immunisations - Displays all recorded immunisations.
-
Correspondence - Displays the last 3 months correspondence.
-
Demographics - Displays the patient's:
-
Registered GP
-
Preferred GP
-
Address - Select Map
 to view a patient's address location and directions. To return to Vision Anywhere select
to view a patient's address location and directions. To return to Vision Anywhere select  .
. -
Email address - Select Mail
 to the left of the email address to email the patient.
to the left of the email address to email the patient. -
Telephone number(s) - Select Telephone
 to telephone the patient from your device.
to telephone the patient from your device.
-
To see all test results entries, select More  in the Tab bar and then select Test results
in the Tab bar and then select Test results ![]() from the Navigation menu.
from the Navigation menu.
To see all immunisation entries, select More  in the Tab bar and then select Immunisations
in the Tab bar and then select Immunisations  from the Navigation menu
from the Navigation menu
To see all correspondence, select More  in the Tab bar and then select Correspondence
in the Tab bar and then select Correspondence  from the Navigation menu.
from the Navigation menu.
The Clinical Record Browser gives a chronological view of all items in the patient's record.
To view the Clinical Record Browser:
- From the bottom of your screen, select Browser
 .
. - The patient record displays, swipe down the screen to view more information.
The Clinical Record Browser view can be filtered, see Filtering the Record for further details.
You can filter the data in the views to display specific items, for example blood pressure and smoking. You can also add date filters onto all of the views.
- Select the Arrow
 to access the categories.
to access the categories. - Choose Categories or Date Range.
Both filters can be active.
All categories or dates display. - Select the tick next to Show All to clear the current view.
- Select the items you want to view:
- Select All entries to apply the filter:

The filtered view displays.
Note - The categories change depending on which part of the record you are currently using.
The count of All Entries changes as the filters are applied. - A second filter can also be applied.
If the categories filter is active, the dates filter can be applied, or vice versa.
In Lifestyle and Examinations view filters for All Examinations and All Lifestyle can also be applied.
Filter Categories
This list tells you what categories are available for the patient record screens.
- Clinical Record Browser
Encounters, Medical History, Medication, Allergies, Lifestyle and Examinations, Test Results, Immunisations, Correspondence, Other - Medical History
Problems, Diagnoses, Procedures, Family History, Referrals, Requests, Other - Allergies
Drug allergies, Non-drug allergies - Lifestyle and Examinations
Blood pressure, Height and Weight, Peak flow, Pulse, Pulse Oximetry, Respiratory Rate - Temperature, Visual Acuity, Alcohol, Smoking, All Examinations, All Lifestyle - Correspondence
Incoming, OutgoingLifestyle
and
Examinations
All views can be filtered by date.
Vision Anywhere has the facility to search the patient's record, to quickly return specific information.
- From the Patient Summary or Encounter screen select the magnifying glass
 to activate the search box.
to activate the search box. - Enter the term you want to find in the Search Bar.Note - You can search on drug names, free text and clinical terms.
- Select "Record Entries containing XXXXX".
The results display.
Free text results are also included.
Problem orientation allows items to be linked to a condition, to provide a full overview of the management and treatment.
The problems also display as a header in the Medical History view, and linked items flagged.
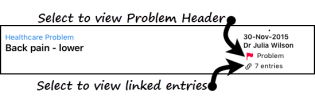
Select Problem flag to view the problem header.
Selecting Entries or Linked Entries from the problem Header, displays the linked items.
If items such as Medication or Test Results are linked to a problem, a flag displays alongside the entry.
The screen shows a list of outstanding QOF items for the selected patient.
The alerts display by QoF category, eg hypertension or smoking.
-
From the Home screen, select a patient.
- The Patient Summary screen displays a count of any outstanding QoF reminders.
- Select the arrow > to view the reminders.
The detailed reminder list displays by area. - Select the item you wish to update.
The following options display depending on the indicator type.- Select a Clinical Term - Select Add
 to record an item.
to record an item. - Record an Exception for this Register - Choose the relevant exception term.
- Prescribe
- Select a Clinical Term - Select Add
- Complete the form.
The count in the Patient Summary view reduces by the number of completed items.
Incoming and outgoing correspondence for the last 2 years is available to view in the Correspondence view.
- Select More
 in the Tab bar at the bottom of the screen.
in the Tab bar at the bottom of the screen. - Select Correspondence
 from the Navigation menu and all correspondence available displays.
from the Navigation menu and all correspondence available displays. - Select an item to view more information.
- Select the letter to display.





